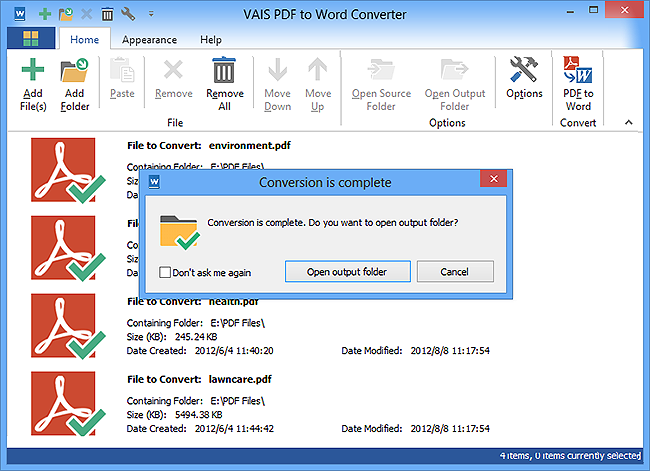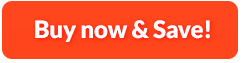How to Convert PDF to Word Documents:
Sometimes you may create or receive a business document in PDF format and you need to repurpose its content. Due to the editing restrictions placed on most PDF documents, converting a PDF to a Word document is extremely useful. VAIS PDF to Word Converter is the most efficient PDF conversion software that can transform any amount of PDF files into Microsoft Word format in seconds. It helps preserve the look and feel in PDF as close as possible so that what you see in your PDF document is what you get in Word, saving you extra effort tweaking the resulting document. It is available to convert all pages or specific pages and you can specify render mode for desired editability. VAIS PDF to Word Converter comes with batch conversion mode which allows users to import many PDFs for conversion at one time. The friendly and intuitive user interface makes PDF to Word conversion tasks simple and enjoyable.
1. Input PDF
First, you need to download, install and launch VAIS PDF to Word Converter and then click "Add File(s)" or "Add Folder", in the popped up window, choose the PDF file stored on your computer and click "Open" to import it for conversion. For multiple files, you can specify their sequence by clicking "Move Down/Up". If you input the unwanted PDF files by accident, use "Remove/Remove All" to remove them.
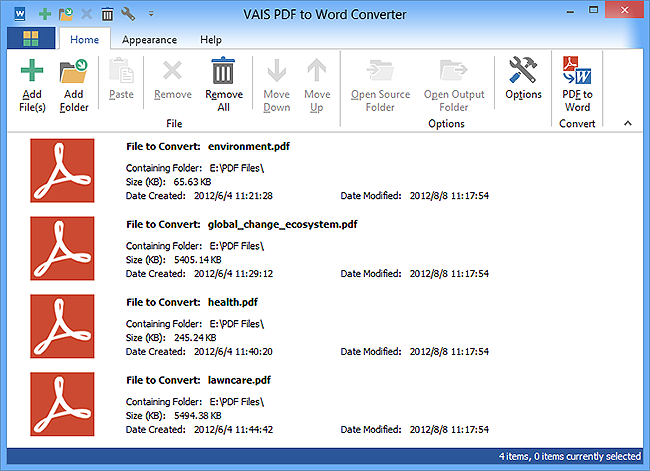
2. Specify Conversion Settings
Click "Options" and you will find multiple detailed settings for your PDF to Word conversion. Choose "Conversions" tab, there you need to specify the output directory and you can select "Original directory" or choose "Select directory" to output the converted files to a designated directory. If there already exist destination files, you need to set overwrite options like "Overwrite the file" and "Append number to filename".
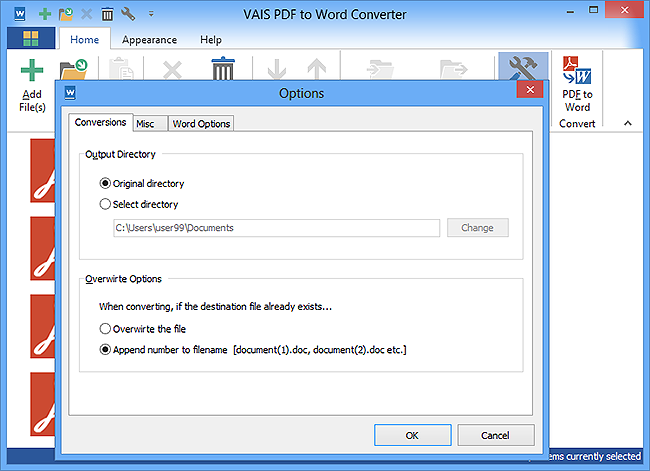
Click "Misc" tab, you can keep yourself reminded all the time: When removing files, there will be a confirm window to ask "Are you sure?"; when conversion is finished, you will be asked "Do you want to open output folder?"; there will be a sound played when conversion is finished.
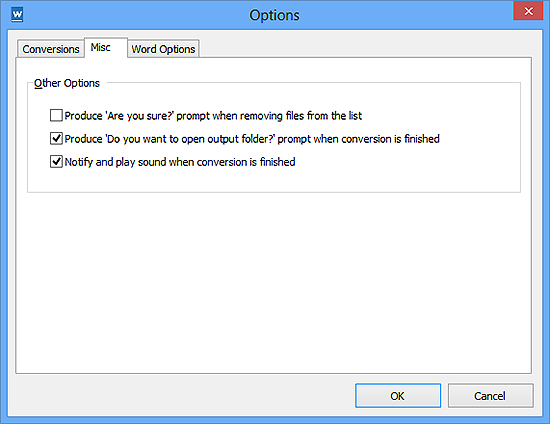
In "Word Options" tab, you can select pages in 2 ways: choose "All pages" or click "Custom Range" to enter the page numbers in the box of "from page" and "to page" separately. Plus, VAIS PDF to Word Converter provides 3 render modes to help you decide the way your converted file look like. Flowing is to make it look as if it was typed; Exact is to make it look exact as PDF pixel by pixel; Continuous is made between Flowing and Exact modes.
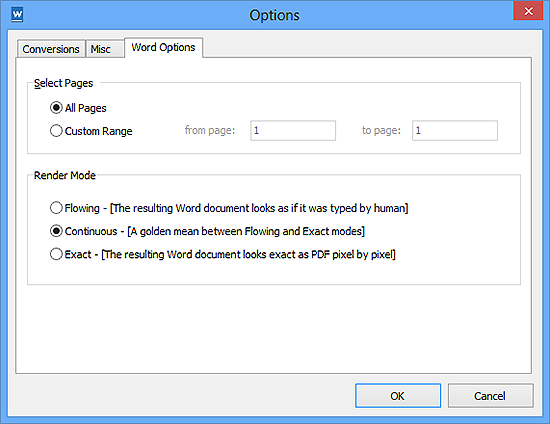
3. Start Conversion
When all the settings are settled, you can start conversion by clicking "PDF to Word" and the PDF will be saved in Word. The conversion will be finished within seconds and you can find converted files by clicking "Open Output Folder" or edit them directly if needed.