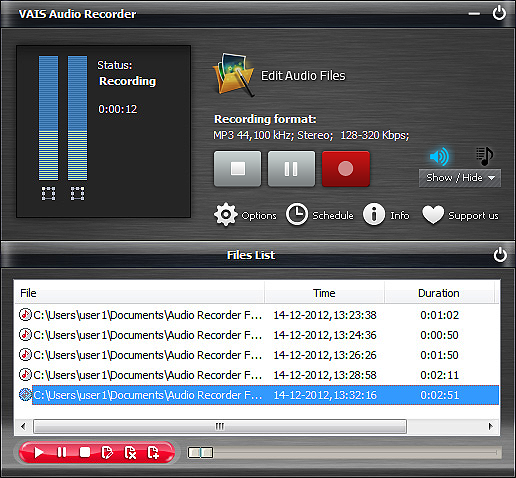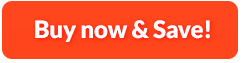How to Record Audio:
VAIS Audio Recorder is specially designed for you to record any sound including your own voice, music, and many other sound through your sound card. What You Hear is What You Get! It uses real-time conversion by recording audios into popular formats like MP3, WMA or WAV directly. You can record audio from various sound sources and input devices, such as microphones, TV, cassette player, CD/DVD, webcams, as well as other media player. It is definitely ideal for audio recording because it can provides you the output recordings with zero quality loss.
1. Select Recording Device & Sound Source
First, you need to download, install VAIS Audio Recorder and launch it. After that, you should click "Show Mixer Window" to select the sound card and choose as sound source. To record the sound being played in your PC or online streaming, choose "Stereo Mix"; to record from mic, choose "Microphone". You can also adjust the volume and balance according to your needs.
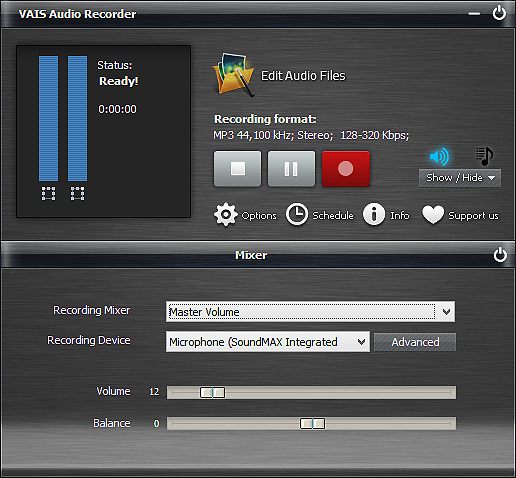
2. Customize Recording Settings
Click "Options" and in the popped up window, choose "General Settings". In this tab, you need to choose an output format like MP3, WAV, WMA or OGG. When clicking "Settings", you will find preset quality and configuration settings for quality adjustments. After that, hit "Change" to specify output directory and you can choose to auto make file name by date and time if needed. Furthermore, VAIS Audio Recorder provides settings like AGC, VAS, Hot Key and Schedule for fulfilling other needs.
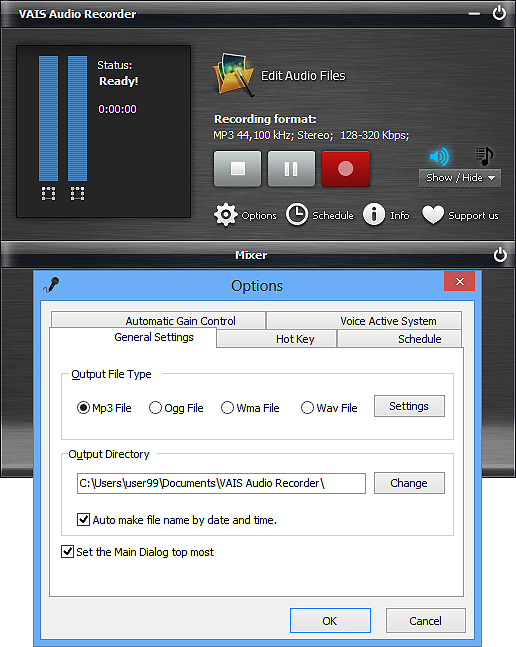
3. Start Recording
When all settings are done, play the sound you want to record and you will see the sound wave displayed in the recording window. Click the record button to start recording. When the recording is finished, click stop button. You will see all the recorded files listed below with detailed information including filename, location, time, duration and size. You can play the recording in this program or you can open it from the output folder.